Integrated Webserver
BetterTouchTool has a basic integrated Webserver. It is disabled by default and can be activated in the advanced preferences.
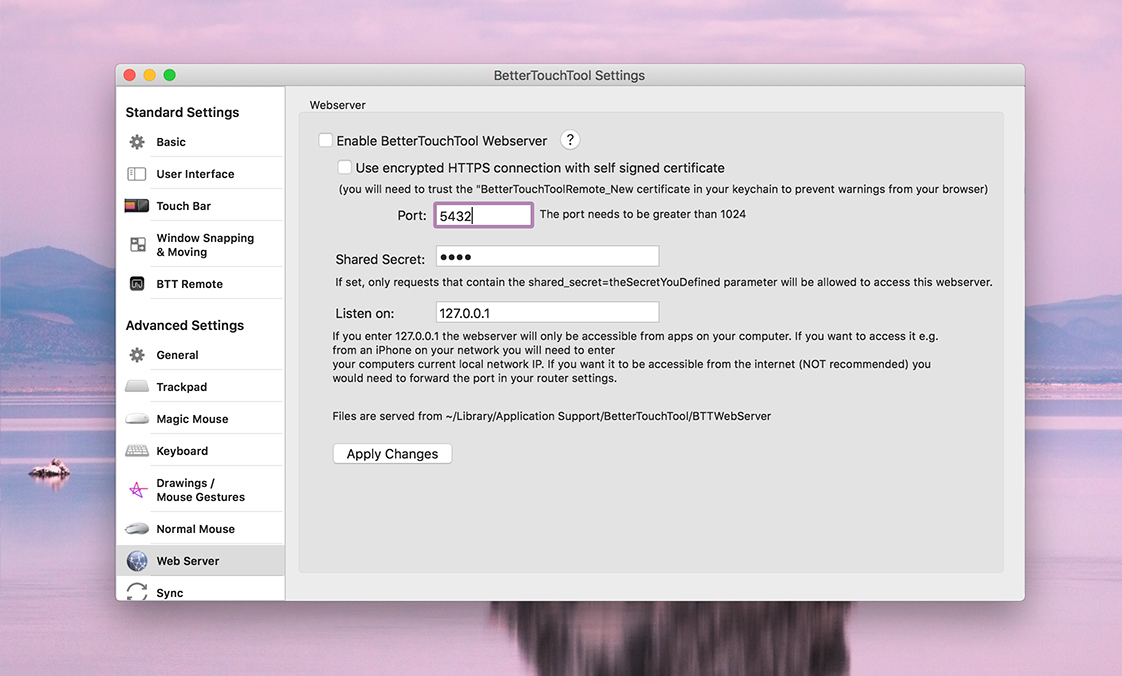
The integrated webserver can be used for a few very interesting usecases:
- To easily trigger BetterTouchTool actions from websites (e.g. when building a custom "Dashboard" thingy)
- Controlling your computer from tablet's or smartphone's via custom dashboards. This allows you to use BetterTouchTool actions from devices that don't support BTT Remote (Android, Windows Phone etc.)
Basic settings
The webserver settings are all located in the advanced preferences. There are not many settings.
- You can choose a port (on first start it will automatically assign some random port if you don't enter any)
- You can set a shared secret (which you should if you make it available in your network). This shared secret must then be included in all urls to the server (e.g. https://127.0.0.1:12345/?shared_secret=v3rY_$ecre7)
- You can choose on which interface the server should listen. The default is 127.0.0.1 (which means only applications on your computer can access it). If you want to make it available in your network, you need to enter your computers local IP (can be found in System Preferences => Network.)
- You can enable HTTPS. This will use the BetterTouchToolRemote_New certificate in your keychain. You need to make this a trusted certificate, otherwise your browsers will complain (on macOS you can do it by going to your keychain, right-clicking it => get info => trust => always trust)
If you want the server to serve files, you can put them in this directory (doesn't exist by default): ~/Library/Application Support/BetterTouchTool/BTTWebServer/
Methods that can be triggered using the webserver.
- trigger_named
- update_touch_bar_widget
- trigger_action
- execute_assigned_actions_for_trigger
- refresh_widget
- update_trigger (to create or if exists update a trigger)
- get_trigger
- get_triggers
- add_new_trigger
- delete_trigger
- delete_triggers
- trigger_named
- trigger_named_async_without_response
- cancel_delayed_named_trigger_execution
- get_dock_badge_for
- get_active_touch_bar_group
- is_true_tone_enabled
- get_location
- set_persistent_string_variable
- set_string_variable
- set_persistent_number_variable
- set_number_variable
- get_number_variable
- get_string_variable
Some Examples
trigger_named
This method will trigger the specified named trigger (which can be configured in the "Other" tab in BetterTouchTool.)
Example Terminal Command (but you can call the URL however you like)
open "http://127.0.0.1:12345/trigger_named/?trigger_name=TriggerName"
update_touch_bar_widget
This method will update the contents of a Touch Bar Script Widget (identified by its uuid). You can provide a new text to show, a new icon and a new background color.
For the icon you can either provide it directly using the icon_data parameter (must be base64 encoded) or you can provide a file path that points to the new icon (via the icon_path parameter).
You can get the uuid by right-clicking any script widget in BTT.
Example Terminal Command (but you can call the URL however you like)
open "http://127.0.0.1:12345/update_touch_bar_widget/?uuid=CC46E199-B07D-4BF7-AC36-48AAE558540B&text=updatedText&icon_path=/Users/andi/Desktop/test.png&background_color=200,200,100,255"
trigger_action
This method will trigger any of BetterTouchTool's predefined actions (or any combination of them).
You need to provide a JSON description of the action you want to trigger. The easiest way to get such a JSON description is to right-click the trigger you have configured in BetterTouchTool and choose "Copy JSON". This will copy the complete JSON (including the configuration for the trigger itself), but this action will ignore anything that's not needed. (or you can delete the not needed parts)
Example Terminal Command (but you can call the URL however you like)
open "http://127.0.0.1:12345/trigger_action/?json={ \"BTTPredefinedActionType\" : 153, \"BTTPredefinedActionName\" : \"Move Mouse To Position\", \"BTTMoveMouseToPosition\" : \"{100, 10}\", \"BTTMoveMouseRelative\" : \"6\" }"
execute_assigned_actions_for_trigger
This method execute all the assigned actions for a given trigger (i.e. gesture, shortcut, drawing etc.) identified by its uuid.
You can get the uuid by right-clicking any configured trigger in BetterTouchTool.
Example Terminal Command (but you can call the URL however you like)
open "http://127.0.0.1:12345/execute_assigned_actions_for_trigger/?uuid=C40D3AE2-2F4E-49B1-A00C-F7E4C3632F07"
refresh_widget
This method will execute all scripts assigned to a script widget and update its contents accordingly.
The widget is identified by its uuid, which you can get by right-clicking the widget in BetterTouchTool.
Example Terminal Command (but you can call the URL however you like)
open "http://127.0.0.1:12345/refresh_widget/?uuid=C40D3AE2-2F4E-49B1-A00C-F7E4C3632F07"
update_trigger
This method will update the configuration of any trigger you have configured in BTT (i.e. gestures, shortcuts, touchbar items etc.).
You need to provide the uuid of the trigger you want to update (get by right-clicking it in BTT) and a JSON object defining the updates. To know how the JSON object should look like, right-click the trigger in BTT and choose "Copy JSON".
Optional Parameter: trigger_parent_uuid (if you want to add the trigger to a group)
Example Terminal Command (but you can call the URL however you like)
open "http://127.0.0.1:12345/update_trigger/?uuid=0E2F7963-E64C-403A-8591-C3725D4D9ADC&json={\"BTTTouchBarButtonName\" : \"New Name2\", \"BTTTriggerConfig\" : {\"BTTTouchBarItemIconHeight\" : 30}}"
get_trigger
This method will return the JSON description for given trigger with the specified UUID (i.e. gestures, shortcuts, touchbar items etc.).
Example Terminal Command (but you can call the URL however you like)
/usr/bin/curl "http://127.0.0.1:12345/get_trigger/?uuid=CC46E199-B07D-4BF7-AC36-48AAE558540B"
get_triggers
This allows you to retrieve the JSON description of multiple triggers in BTT (e.g. Touch Bar item, Gesture, Keyboard Shortcut etc.) based on a few properties.
You can get the properties of a specific trigger by selecting it in BTT and copy pasting it to some text editor.
The get_triggers() function supports these parameters (all optional):
- trigger_type (e.g. BTTTriggerTypeMagicMouse)
- trigger_id (e.g. 643 for named triggers)
- trigger_parent_uuid (if you want to get the items of a folder)
- trigger_uuid (to get a specific trigger)
- trigger_app_bundle_identifier (to get triggers assigned to a specific app)
Example Terminal Command (but you can call the URL however you like). This would get all named triggers configured in BTT.
/usr/bin/curl "http://127.0.0.1:12345/get_triggers/?trigger_id=643"
add_new_trigger
This method will add a new trigger to BTT (i.e. gestures, shortcuts, touchbar items etc.).
You need to provide a JSON object defining the new trigger. To know how the JSON object should look like, right-click any existing trigger in BTT and choose "Copy JSON".
Example Terminal Command (but you can call the URL however you like)
open "http://127.0.0.1:12345/add_new_trigger/?json={ \"BTTTriggerClass\" : \"BTTTriggerTypeKeyboardShortcut\", \"BTTPredefinedActionType\" : 5, \"BTTPredefinedActionName\" : \"Mission Control\", \"BTTAdditionalConfiguration\" : \"1179658\", \"BTTTriggerOnDown\" : 1, \"BTTEnabled\" : 1, \"BTTShortcutKeyCode\" : 2, \"BTTShortcutModifierKeys\" : 1179648, \"BTTOrder\" : 3 }"
set_persistent_string_variable
This allows you to set a variable to a given string that persists over BTT relaunches.
Example Terminal Command (but you can call the URL however you like)
open "http://127.0.0.1:12345/set_persistent_string_variable/?variableName=test&to=12345"
set_string_variable
This allows you to set a variable to a given string that persists over BTT relaunches.
Example Terminal Command (but you can call the URL however you like)
open "http://127.0.0.1:12345/set_string_variable/?variableName=test&to=12345"
set_persistent_number_variable
This allows you to set a variable to a given string that persists over BTT relaunches.
Example Terminal Command (but you can call the URL however you like)
open "http://127.0.0.1:12345/set_persistent_number_variable/?variableName=test&to=12345"
set_number_variable
This allows you to set a variable to a given string for the runtime of BTT.
Example Terminal Command (but you can call the URL however you like)
open "http://127.0.0.1:12345/set_number_variable/?variableName=test&to=12345"